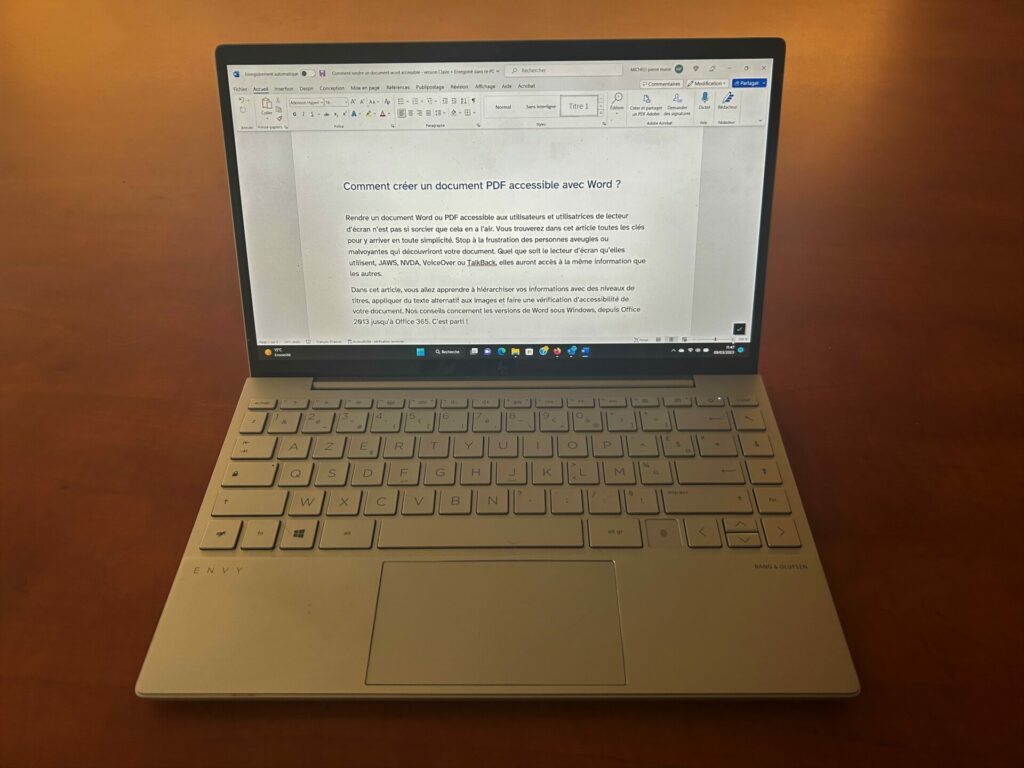Rendre un document Word ou PDF accessible aux utilisateurs et utilisatrices de lecteur d’écran n’est pas si sorcier que cela en a l’air. Vous trouverez dans cet article toutes les clés pour y arriver en toute simplicité. Stop à la frustration des personnes aveugles ou malvoyantes qui découvriront votre document. Quel que soit le lecteur d’écran qu’elles utilisent, JAWS, NVDA, VoiceOver ou TalkBack, elles auront accès à la même information que les autres.
Dans cet article, vous allez apprendre à hiérarchiser vos informations avec des niveaux de titres, appliquer du texte alternatif aux images et faire une vérification d’accessibilité de votre document. Nos conseils concernent les versions de Word sous Windows, depuis Office 2013 jusqu’à Office 365. C’est parti !
Table des matières
- Les styles de titres
- Les images
- Les contrastes
- Les tableaux
- Les listes
- La langue du document
- Le titre du document
- L’export en format PDF
- Le vérificateur d’accessibilité
Les styles de titres
Imaginez-vous lire un document de 300 pages sans aucune mise en forme : pas moyen de repérer le début des chapitres ni les différentes parties. C’est ce que vivent les utilisateurs et utilisatrices de lecteur d’écran lorsque les styles de titres ne sont pas paramétrés. En effet, sans informations sur la structure du document, ces personnes n’ont d’autre choix que de parcourir l’ensemble du texte jusqu’à trouver l’information recherchée.
Au contraire, si vous avez pris soin de définir des niveaux de titres cohérents, les personnes aveugles ou malvoyantes auront la possibilité de naviguer facilement de titre en titre avec un raccourci clavier.
La première étape pour rendre un document accessible est donc de s’assurer que ce dernier est correctement structuré, afin d’en faciliter la navigation.
Définir un niveau de titre
Commencez par analyser la table des matières de votre document et repérez la hiérarchie de vos différentes parties et paragraphes. Il est essentiel de bien respecter cette hiérarchie lorsque vous choisissez le niveau de vos titres.
Voici maintenant les étapes à suivre pour appliquer un style de titre :
- Placez votre curseur sur la ligne que vous voulez titrer, puis frappez le raccourci CTRL + Maj + S ou cliquez sur « Style » dans le menu « Accueil ». Le sélecteur de style s’affiche.
- Dans le sélecteur de styles, faites le choix du niveau de titre, en respectant la hiérarchie de votre document puis appuyez sur Entrée.
Raccourcis à retenir pour les titres :
- Ctrl + Maj + S : ouvre le volet de style ;
- Alt + Maj + Flèche droite : abaisse le niveau de titre (par exemple pour passer de titre 2 à titre 3) ;
- Alt + Maj + Flèche gauche : augmente le niveau de titre (par exemple pour passer de titre 3 à titre 2).
Les images
Il est fréquent de retrouver dans des documents Word ou PDF des photos, des dessins ou des diagrammes qui transmettent une information. Pour que les utilisateurs et utilisatrices de lecteur d’écran puissent bénéficier de cette information, il faut prendre deux précautions : aligner les images avec le texte et appliquer un texte alternatif, aussi appelé « texte de remplacement » dans Word.
Aligner l’image avec le texte
L’alignement de l’image ou de l’objet avec le texte est nécessaire pour que les lecteurs d’écran puissent correctement interagir avec. Cela renseigne également les utilisateurs et utilisatrices sur l’emplacement de l’image au sein du document.
Voici comment aligner une image avec le texte :
- Sélectionnez l’image et cliquez avec le bouton droit de la souris ou appuyez sur la touche « application » ;
- Pointez sur « Habillage > Aligné sur le texte ».
Si l’option Habillage n’est pas disponible dans le menu contextuel, procédez comme suit :
- Sélectionnez l’image et cliquez avec le bouton droit de la souris ou sur la touche « application » ;
- Sélectionnez « Format de la forme automatique/Format de l’image » ;
- Dans la boîte de dialogue « Format de l’objet », sélectionnez l’onglet « Mise en page » ;
- Sélectionnez le style d’habillage « Aligné sur le texte ».
Ajouter du texte alternatif à une image
Le texte alternatif est la retranscription écrite d’un contenu graphique. Ce texte est automatiquement lu par la synthèse vocale du lecteur d’écran lorsque l’utilisateur aveugle ou malvoyant passe sur l’image.
Attention, le texte alternatif d’une image doit être assez court, généralement une phrase ou moins et rarement plus de deux.
Exemple du texte alternatif de l’image ci-dessous : « Bande d’éveil de vigilance devant un passage piéton »

Pour un diagramme, il est nécessaire de préciser les différentes informations communiquées.
Exemple du texte alternatif du graphique ci-dessous : « Aides à la mobilité chez les répondants de 16 ans et plus (enquête Homère) : 58 % canne blanche, 10 % canne d’appui, 32 % outils technologiques, 9 % chien guide, 29 % aucune de ces aides »
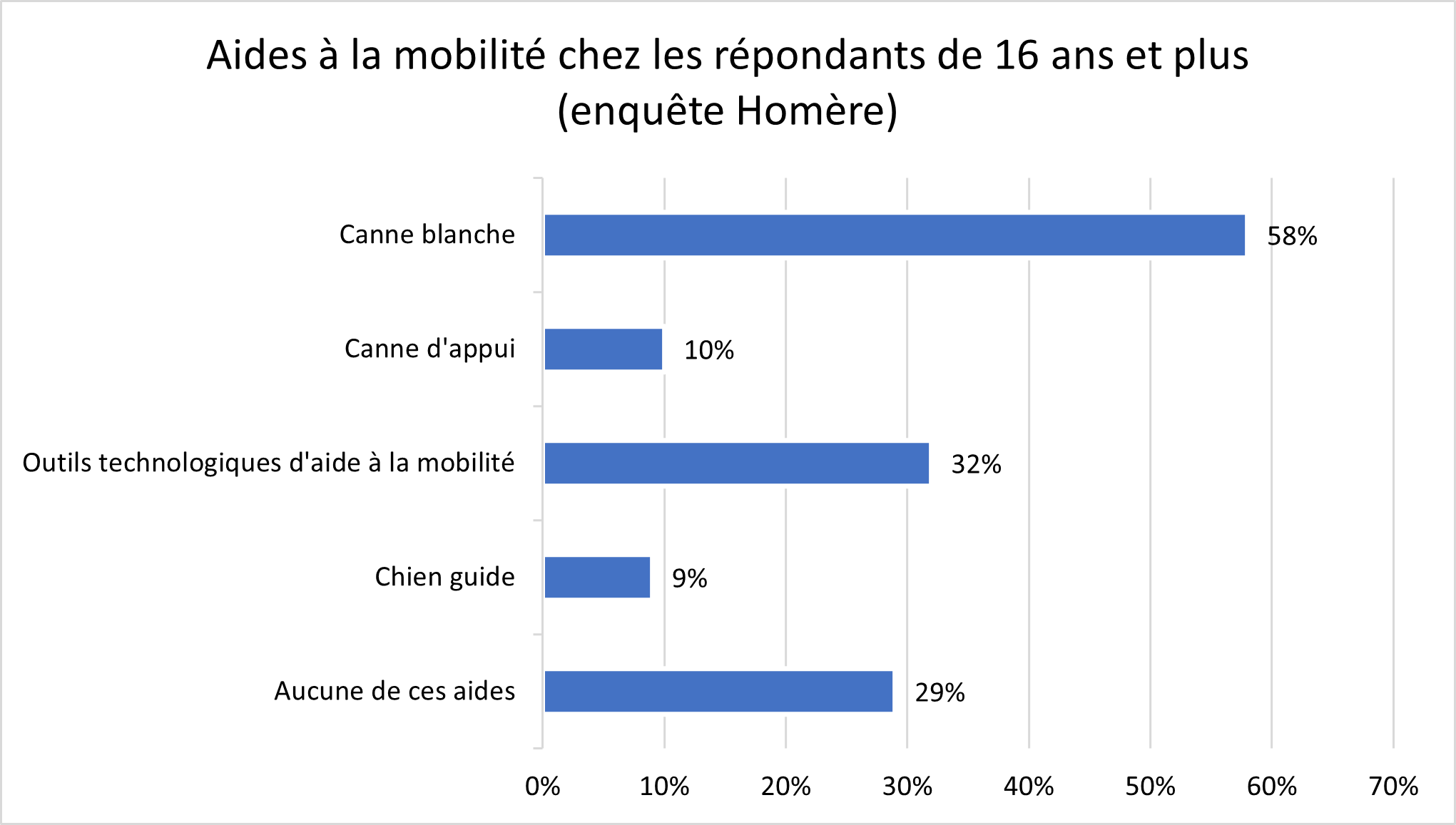
Voici comment appliquer du texte alternatif sur Word 2013 :
- Cliquez sur l’image avec le bouton droit de la souris ou sur la touche « application » puis sélectionnez « Format de l’objet », « Format de l’image », « Format de la zone graphique » ou autre ;
- Cliquez sur « Texte de remplacement » ;
- Écrivez le texte alternatif dans le champ d’édition.
Voici comment appliquer du texte alternatif sur Word dans Office 365 :
- Cliquez sur l’image avec le bouton droit de la souris ou sur la touche « application ». puis sélectionnez « Texte alternatif » ;
- Écrivez le texte alternatif dans le champ d’édition.
Les contrastes
Le contraste entre les couleurs du texte et de l’arrière-plan est un élément essentiel pour permettre la lecture aux personnes daltoniennes ou malvoyantes.
Grâce au vérificateur d’accessibilité de Word 2013 ou sur Office 365, vous pourrez savoir si le niveau de contraste est insuffisant.
Vous pouvez aussi utiliser le logiciel Colour Contrast Analyser ou l’outil en ligne Tanaguru Contrast-Finder, il vous indiqueront si les contrastes de couleurs utilisées sont conformes.
Les tableaux
Afin que les utilisateurs et utilisatrices de lecteur d’écran puissent à tout moment identifier leur position dans un tableau, il est nécessaire de paramétrer la ligne et la colonne de titre en appliquant un en-tête. Ainsi, le titre sera automatiquement lu avant le contenu de la cellule.
Dans la mesure du possible, nous vous recommandons également d’éviter les cellules vides car cela peut tromper l’utilisateur. De même, fusionner ou fractionner des cellules peut rendre impossible la navigation dans le tableau avec un lecteur d’écran.
Si vous utilisez des couleurs pour transmettre une information, par exemple du rouge pour la case de résultat, veillez à ce que l’information soit également communiquée en texte clair. Les utilisateurs et utilisatrices de lecteur d’écran pourraient passer à côté, tout comme les daltoniens qui, rappelons-le, représentent 8 % de la population masculine.
Ajouter des en-têtes à un tableau
- Placez le curseur dans la ligne supérieure du tableau que vous souhaitez transformer en ligne d’en-tête ;
- L’élément de menu « Outils de tableau » apparaît, accédez à l’élément de menu « Outils de tableau > Mise en page » ;
- Dans la section « Tableau », sélectionnez « Propriétés » ;
- Sélectionnez l’onglet « Ligne », puis cochez la case « Répéter en haut de chaque page en tant que ligne d’en-tête ».
Les listes
Les listes doivent être formatées comme telles afin de ne pas être interprétées par les lecteurs d’écran comme une suite de courts paragraphes.
Transformer un texte en liste
- Sélectionnez le texte à convertir en liste. En fonction du type de liste à appliquer :
- Pour une liste numérotée : Allez dans l’onglet « Accueil » puis sélectionnez « Numérotation » ;
- Pour une liste à puces : Allez dans l’onglet « Accueil » puis sélectionnez « Puces », vous pouvez également utiliser le raccourci clavier Ctrl + Maj + L.
Créer une liste automatiquement en tapant du texte
- Tapez « 1. » (pour une liste numérotée) ou une astérisque « * » (pour une liste à puces), une espace puis du texte. Word commencera alors automatiquement une liste numérotée ou une liste à puces ;
- À chaque fois que vous frapperez Entrée, une nouvelle puce ou un nouveau numéro sera inséré à la ligne ;
- Si vous souhaitez terminer la liste pour commencer un nouveau paragraphe, il vous suffit de frapper à nouveau Entrée.
Raccourcis à retenir pour les listes :
- Ctrl + Maj + L : appliquer le style liste à puces.
La langue du document
Les lecteurs d’écran adaptent automatiquement la voix de synthèse en fonction de la langue du document. Si celle-ci n’est pas correctement paramétrée, un texte français peut par exemple être lu avec une voix de synthèse anglaise. Nous vous laissons imaginer le résultat…
- Dans l’onglet « Révision » (Alt + R), dans « Langue », cliquez sur « Définir la langue de vérification » ;
- Choisissez la langue qui correspond à votre texte.
Si votre document contient des passages dans des langues différentes, renouvelez l’opération à chaque fois après avoir sélectionné le texte concerné.
Le titre du document
Il est essentiel de titrer le document. Le titre sera toujours présent dans la barre d’état même si le nom du fichier est modifié. Voici la procédure à suivre :
- Dans l’onglet « Fichier » (Alt + F), cliquez sur « Informations » ;
- Dans l’onglet « Informations », inscrivez dans le champ d’édition « Titre » le titre du document.
L’export en format PDF
L’étape de l’export du document en PDF est cruciale. Il faut respecter certaines précautions pour que le balisage (l’application des styles) que vous avez pris soin de réaliser soit conservé et que votre document reste accessible une fois transformé en PDF. Sinon, votre document PDF apparaîtra en texte brut, sans niveaux de titres ni texte alternatif sur les images.
Voici les étapes à suivre :
- Dans l’onglet « Fichier » (Alt + F) cliquez sur « Enregistrer au format Adobe PDF ». Puis cliquer sur le bouton « Options » ;
- Vous trouverez différentes options qui vous permettront de faire suivre le balisage dans votre document PDF :
- Cochez la case « Options PDF Créer un fichier conforme à la norme PDF/A-1a :2005 » ;
- Cochez la case « Options PDF Activer l’accessibilité et la redistribution pour les fichiers PDF balisés ».
Utile : si vous ne savez plus où trouver toutes ces options, pas de panique ! Retenez simplement le raccourci Alt + Q, comme « quick » (quick = rapide en anglais). Celui-ci vous place sur une zone de recherche. Vous pouvez par exemple taper le mot « accessibilité » et Word vous proposera le vérificateur d’accessibilité !
Le vérificateur d’accessibilité
Le vérificateur d’accessibilité est présent à partir de la version 2013 de Word. Il permet de repérer les principaux problèmes d’accessibilité de votre document et ainsi d’anticiper les difficultés rencontrées par les utilisateurs et utilisatrices de lecteur d’écran.
Trouver le vérificateur d’accessibilité sur Word 2013
- Allez dans l’onglet « Fichier », puis cliquez sur « information » ;
- Sélectionnez le bouton « Vérifier la présence de problèmes » puis « Vérifier l’accessibilité ».
Trouver le vérificateur d’accessibilité sur Word dans Office 365
- Dans l’onglet « Révision » (Alt + R), cliquez sur le bouton « Vérifier l’accessibilité » ;
- Vous retrouvez une liste des problèmes d’accessibilité, avec les solutions que vous pouvez apporter.